Philips Brilliance LCD-Monitor mit LED-Hintergrundbeleucht User Manual
Browse online or download User Manual for Computer Accessories Philips Brilliance LCD-Monitor mit LED-Hintergrundbeleucht. Philips Brilliance LCD-Monitor mit LED-Hintergrundbeleuchtung Benutzerhandbuch [en] [de] [es] [fr] [it]
- Page / 54
- Table of contents
- BOOKMARKS




Summary of Contents
19B4Lwww.philips.com/welcome DE Bedienungsanleitung 1 Kundendienst und Garantie 38 Problemlösung und Häufig gestellte Fragen 44
82. Monitor einrichten2.3 Ständer und Basis abnehmen Basis abnehmenBitte machen Sie sich mit den nachstehenden Hinweisen vertraut, bevor Sie die Monit
92. Monitor einrichten AnmerkungDer Monitor kann an einer VESAStandardhalterung (100 mm Lochabstand) angebracht werden.100mm100mm
103. Bildoptimierung3. Bildoptimierung3.1 SmartImage Was ist das?SmartImage bietet Ihnen Vorgabeeinstellungen, die Ihren Bildschirm optimal an unters
113. BildoptimierungSie können aus sechs Modi auswählen: Büroarbeit, Foto, Film, Spiel, Sparmodus und Aus. Büroarbeit: • Verbessert die Textdarstellu
123. Bildoptimierung3.3 SmartSaturate Was ist das? Eine intelligente Technologie zur Steuerung der Farbsättigung – dem Grad des Einflusses benachbart
133. BildoptimierungErstinstallationsassistentNach der Installation von of SmartControl • Premium startet der Assistent zur ersten Inbetriebnahme auto
143. Bildoptimierung Standardeinstellungen:Anpassungsmenü:Im Anpassungsmenü können Sie Helligkeit, • Kontrast, Fokus, Position und Auflösung anpassen
153. BildoptimierungFarbmenü: Im Farbmenü können Sie RGB-Werte, • Schwarzpegel, Weißpunkt, Anzeige-Gamma, Farbkalibrierung und SmartImage-Einstellunge
163. BildoptimierungECO PowerDas Diebstahlschutz-Feld lässt sich nur dann auswählen, wenn zuvor der Diebstahlschutzmodus aus dem Extras-Menü ausgewähl
173. BildoptimierungZum Aktivieren des Diebstahlschutzes klicken Sie auf die Diebstahlschutz aktivieren-Schaltfläche; der folgende Bildschirm öffnet s
Inhalt1. Wichtig ...11.1 Sicherheitsmaßnahmen und Wartung ...11.2 Hinweise zur Notati
183. BildoptimierungDie Option Bei Systemstart ausführen ist per • Vorgabe markiert (eingeschaltet). Wenn diese Option deaktiviert ist, wird SmartCont
193. BildoptimierungHilfe > Bedienungsanleitung – Kann nur durch Auswahl von Bedienungsanleitung aus dem Hilfe-Menü ausgewählt werden. Bei nicht un
203. BildoptimierungTaskleistenmenü aktiviertDas Taskleistenmenü wird angezeigt, wenn Sie mit der rechten Maustaste auf das SmartControl Premium-Symbo
213. Bildoptimierung3.6 SmartDesktop Bedienungsanleitung SmartDesktopSmartDesktop befindet sich in SmartControl Premium. Installieren Sie SmartControl
223. Bildoptimierung TitelleistenoptionenAuf die Desktop-Partition kann von der Titelleiste des aktiven Fensters aus zugegriffen werden. Sie erhalten
233. Bildoptimierung Aufgabenleiste-RechtsklickDie Aufgabenleiste enthält auch die meisten der von der Titelleiste unterstützten Features (mit Ausnahm
243. Bildoptimierung SmartDesktop-Partitions-DefinitionenName Beschreibung BildVolles Desktop Wendet alle Einstellungen auf das gesamte Desktop an.Ver
253. BildoptimierungName Beschreibung BildHorizontal teilen oben Gibt Ihnen Zugriff auf die Bildschirmauflösung und teilt die Anzeige in zwei gleich g
264. PowerSensorTM• Natürlich können Sie auch jederzeit wieder die Standardvorgabe (Einstellung 3) einstellen.SchnelltasteSensorabstandQuer-/Hochform
275. Technische Daten5. Technische DatenBilddarstellungMonitor-Paneltyp TFT-LCDHintergrundbeleuchtung LEDPanelgröße 19 Zoll Breitbild (48,3 cm)Bildfo
11. Wichtig1. WichtigDiese elektronische Bedienungsanleitung richtet sich an jeden Benutzer des Philips-Monitores. Nehmen Sie sich zum Studium dieser
285. Technische DatenStromversorgung (19B4L)Betrieb 22,3W (typisch), 36,1W (max.) (mit Audio- und 2 USB-Ports)Eingeschaltet (Energiesparmodus) (typi
295. Technische DatenUmweltROHS JaEPEAT Gold (www.epeat.net)EnergyStar 5.0Verpackung 100 % recyclingfähigBestimmte Substanzen PVC- und Flammschutzmit
305. Technische Daten5.1 Auflösung und Vorgabemodi Maximale Auflösung 1280 x 1024 bei 60 Hz (Analogeingang) 1280 x 1024 bei 60 Hz (Digitaleingang)
316. Energieverwaltung6. Energieverwaltung6.1 Automatisches EnergiesparenWenn eine VESA DPM-kompatible Grafikkarte oder Software in Ihrem PC installie
327. Behördliche Vorschriften7. Behördliche VorschriftenLead-free ProducLead free display promotes environmentally sound recovery and disposal of wast
337. Behördliche Vorschriften“The EPEAT (Electronic Product Environmental Assessment Tool) program evaluates computer desktops, laptops, and monitors
347. Behördliche VorschriftenFederal Communications Commission (FCC) Notice (U.S. Only) This equipment has been tested and found to comply with the l
357. Behördliche VorschriftenCommission Federale de la Communication (FCC Declaration) Cet équipement a été testé et déclaré conforme auxlimites des
367. Behördliche VorschriftenPolish Center for Testing and Certification NoticeThe equipment should draw power from a socket with an attached protecti
377. Behördliche VorschriftenErgonomie Hinweis (nur Deutschland)Der von uns gelieferte Farbmonitor entspricht den in der „Verordnung über den Schutz v
21. WichtigSollten Fremdsubstanzen oder Wasser • in Ihren Monitor eindringen, schalten Sie sofort die Netzspeisung aus und ziehen Sie die Netzschnur.
388. Kundendienst und Garantie8. Kundendienst und Garantie8.1 Philips-Richtlinien zu Flachbildschirm-PixeldefektenPhilips ist stets darum bemüht, Pro
398. Kundendienst und GarantieDrei benachbarte erleuchtete Subpixel (ein weißes Pixel) AnmerkungEin roter oder blauer Bright-Dot ist über 50 Prozent
408. Kundendienst und GarantieHellpunkt-Defekte Akzeptables Niveau1 Leucht-Subpixel 32 anliegende Leucht-Subpixel 13 anliegende Leucht-Subpixel (ein w
418. Kundendienst und GarantieKundendienst und GarantieInformationen über Garantieabdeckung und zusätzliche Anforderungen zur Inanspruchnahme des Kund
428. Kundendienst und GarantieKontaktdaten in ZENTRAL- UND OSTEUROPA:Land Callcenter ASC KundendienstnummerBelarus NA IBA +375 17 217 3386Bulgaria NA
438. Kundendienst und GarantieKontaktdaten zur Region ASIEN/PAZIFIK / NAHER OSTEN / AFRIKA:Land Callcenter ASC KundendienstnummerAustralia NA AGOS NET
449. Problemlösung und Häufig gestellte Fragen9. Problemlösung und Häufig gestellte Fragen9.1 FehlerbehebungAuf dieser Seite finden Sie Hinweise zu P
459. Problemlösung und Häufig gestellte FragenDas Bild zittertVergewissern Sie sich, dass das • Signalkabel richtig und wackelfrei an den Grafikkarten
469. Problemlösung und Häufig gestellte Fragen USB-ProblemeUSB-Peripheriegeräte funktionieren nichtPrüfen Sie, ob das USB-Kabel richtig an Ihren • Mon
479. Problemlösung und Häufig gestellte Fragen9.2 SmartControl Premium – Häufig gestellte FragenF 1: Ich habe einen anderen Monitor an den PC angesch
31. Wichtig1.2 Hinweise zur NotationIn den folgenden Unterabschnitten wird die Notation erläutert, die in diesem Dokument verwendet wurde. Anmerkungen
489. Problemlösung und Häufig gestellte FragenF 5: Ich habe meine PIN für die Diebstahlschutzfunktion vergessen. Was kann ich tun?Antwort: Der Phil
499. Problemlösung und Häufig gestellte Fragen9.3 Allgemeine FAQsF 1: Was soll ich tun, wenn mein Monitor die Meldung „Dieser Videomodus kann nicht
509. Problemlösung und Häufig gestellte FragenF 7: Wie reinige ich die Oberfläche des Monitors?Antwort: Zur regulären Reinigung benutzen Sie ein sau
519. Problemlösung und Häufig gestellte FragenF 11: Was sind Geisterbilder oder eingebrannte Bilder bei Monitor-Panels? Antwort: Wenn längere Zeit B
2011 © Koninklijke Philips Electronics N.V. Alle Rechte vorbehalten. Philips und der Philips-Schild sind eingetragene Marken der Koninklijke Philips E
42. Monitor einrichten2. Monitor einrichten2.1 Installation Lieferumfang Basisständer anbringenLegen Sie den Monitor mit der Bildfläche 1. nach unten
52. Monitor einrichten Mit Ihrem PC verbinden Kensington-Diebstahlsicherung VGA-Eingang DVI-D-Eingang Audioeingang Wechselstromeingang Ein-/Aus
62. Monitor einrichten Beschreibung der BildschirmanzeigeWas ist ein Bildschirmmenü (OSD)?Das On-Screen Display (OSD) ist eine Funktionseigenschaft a
72. Monitor einrichten Hinweis zur AuflösungDieser Monitor erzielt bei seiner nativen Auflösung von 1280×1024 bei 60Hz seine volle Leistung. Wird der
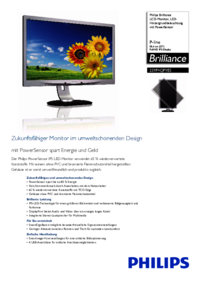

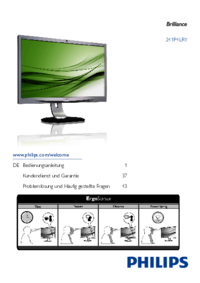





 (2 pages)
(2 pages)
 (84 pages)
(84 pages)







Comments to this Manuals