Philips 272B7QUPBEB/01 User Manual Page 1
Browse online or download User Manual for TVs & monitors Philips 272B7QUPBEB/01. Philips LCD monitor with USB-C Dock 272B7QUPBEB/01 User manual
- Page / 33
- Table of contents
- TROUBLESHOOTING
- BOOKMARKS



- Brilliance 1
- Table of Contents 2
- 1. Important 3
- 1.2 Notational Descriptions 4
- 1.3 Disposal of product and 5
- 2.1 Installation 6
- 2.2 Operating the monitor 9
- 2. Setting up the monitor 10
- Physical Function 11
- Height adjustment 11
- 3. Image Optimization 13
- 3. Image Optimization 14
- 3.2 SmartContrast 15
- 4. PowerSensor™ 16
- 4. PowerSensor™ 17
- 5. Daisy-chain function 18
- 6. Technical Specifications 19
- 6.Technical Specifications 20
- 7. Power Management 23
- 8. Customer care and 24
- 8.Customer care and warranty 25
- 9. Troubleshooting & 28
- 9.2 General FAQs 29
- 9.Troubleshooting & FAQs 30
- Image, or Ghost Image in LCD 31
Summary of Contents
www.philips.com/welcome272B7BrillianceEN User manual 1 Customer care and warranty 22 Troubleshooting & FAQs 26
82. Setting up the monitorThe OSD MenuBelow is an overall view of the structure of the On-Screen Display. You can use this as a reference when you wan
92. Setting up the monitor Resolution notificationThis monitor is designed for optimal performance at its native resolution, 2560 × 1440 @ 60 Hz. Wh
102. Setting up the monitor2.3 Remove the Base Assembly for VESA MountingBefore you start disassembling the monitor base, please follow the instructi
113. Image Optimization3. Image Optimization3.1 SmartImage What is it?SmartImage provides presets that optimize display for different types of cont
123. Image Optimizationthe display is optimized for a stress-free reading by adjusting the brightness, contrast and color temperature of the monitor.•
133. Image Optimization3.2 SmartContrast What is it? Unique technology that dynamically analyzes displayed content and automatically optimizes a Mon
144. PowerSensor™4. PowerSensor™ How does it work?• PowerSensor works on principle of transmission and reception of harmless “infrared” signals in
154. PowerSensor™detection signal for distances up to 120 cm or 47 inches. (Setting 4)• Since some dark colored clothing tends to absorb infrared sig
165.Daisy-chain function5. Daisy-chain functionDaisy-chain enables multiple monitor connections This Philips display is equipped with DisplayPort 1.2
176.Technical Specifications6. Technical SpecificationsPicture/DisplayMonitor Panel Type IPS TechnologyBacklight LED Panel Size 27" W (68.5 cm)
Table of Contents1. Important ... 11.1 Safety precautions and maintenance ... 11.2
186.Technical SpecificationsHeight adjustment 150mmPivot 90 degreePowerConsumptionAC Input Voltage at 100VAC , 50Hz AC Input Voltage at 115VAC , 50Hz
196.Technical SpecificationsRelative humidity(Non-operation)10% to 90%Atmospheric pressure(Non-operation)500 to 1060hPaEnvironmental and energyROHS Y
206.Technical Specifications6.1 Resolution & Preset Modes Maximum Resolution 2560 x 1440 @ 60 Hz (digital input) Recommended Resolution 2560 x
217.Power Management7. Power ManagementIf you have VESA DPM compliance display card or software installed in your PC, the monitor can automatically r
228.Customer care and warranty8. Customer care and warranty8.1 Philips’ Flat Panel Monitors Pixel Defect PolicyPhilips strives to deliver the highes
238.Customer care and warrantyProximity of Pixel Defects Because pixel and sub pixels defects of the same type that are near to one another may be mor
248.Customer care and warrantyBRIGHT DOT DEFECTS ACCEPTABLE LEVEL1 lit subpixel 32 adjacent lit subpixels 13 adjacent lit subpixels (one white pixel)
258.Customer care and warranty8.2 Customer Care & WarrantyFor warranty coverage information and additional support requirements valid for your reg
269.Troubleshooting & FAQs9. Troubleshooting & FAQs9.1 TroubleshootingThis page deals with problems that can be corrected by a user. If the
279.Troubleshooting & FAQsHorizontal flicker appears• Adjust the image using the “Auto” function in OSD Main Controls. • Eliminate the vertical
11. Important1. ImportantThis electronic user’s guide is intended for anyone who uses the Philips monitor. Take time to read this user manual before
289.Troubleshooting & FAQslabelled 'desktop area', move the sidebar to 2560 x 1440 pixels.• Open 'Advanced Properties' and se
299.Troubleshooting & FAQs3. User Define: The user can choose his/her preference color setting by adjusting red, green blue color. NoteA measurem
309.Troubleshooting & FAQsQ14: When I project from my notebook through “USB type C” connector to this display, I cannot see anything on the disp
© 2018 Koninklijke Philips N.V. All rights reserved.This product was manufactured and brought to the market by or on behalf of Top Victory Investment
21. Important• To avoid the risk of shock or permanent damage to the set, do not expose the monitor to dust, rain, water, or excessive moisture envir
31. Importantbetter use of your computer system. CautionThis icon indicates information that tells you how to avoid either potential damage to hardwar
42. Setting up the monitor2. Setting up the monitor2.1 Installation Package contents*DP *HDMI * CD © 2018 Koninklijke Philips N.V. All right
52. Setting up the monitor Connecting to your PC548 7 6321109USB C-CUSB C-AUSB CUSB CORStep 1Step 21 Kensington anti-theft lock2 Audio output3 Dis
62. Setting up the monitor4. You will be able to see “Realtek USB Ethernet Network Adapter” from your program installed list after your Mac completes
72. Setting up the monitor2.2 Operating the monitor Description of the control buttons7625431Switch monitor’s power ON and OFF. Access the OSD menu.
More documents for TVs & monitors Philips 272B7QUPBEB/01













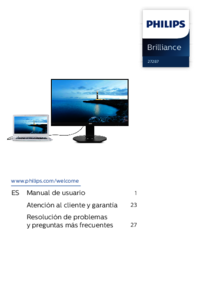




 (42 pages)
(42 pages) (109 pages)
(109 pages)







Comments to this Manuals