Philips 221B8LJEB/00 User Manual Page 1
Browse online or download User Manual for TVs & monitors Philips 221B8LJEB/00. Philips LCD 顯示器 221B8LJEB/00 使用者手冊
- Page / 28
- Table of contents
- BOOKMARKS
- Brilliance 1
- 1.1 安全措施與維護 3
- 1.2 標誌說明 4
- 1.3 產品與包裝材料的棄置方式 5
- User’s Manual 6
- 2.2 操作顯示器 8
- 2. 安裝顯示器 10
- 2.3 移除 VESA 安裝用的底座組立 11
- 3. 影像最佳化 12
- 3.2 SmartContrast 13
- 4. Adaptive Sync 14
- 5. 技術規格 15
- 5.1 解析度與預設模式 18
- 6. 電源管理 19
- 7. 客戶服務與保固 20
- 7. 客戶服務與保固 21
- 7.2 客戶服務與保固 23
- 8. 疑難排解與常見問答集 24
- 8.2 一般常見問答集 25
- 問題 11: LCD 面板中的殘影、灼影或 26
- 8. 疑難排解與常見問答集 27
Summary of Contents
www.philips.com/welcome221B8BrillianceZH 使用手冊 1 客戶服務與保固 18 疑難排解與常見問答集 22
82. 安裝顯示器 實際功能傾斜30˚-5˚旋轉-175˚175˚高度調整130mm垂直轉動12+90˚0˚-90˚0˚33
92. 安裝顯示器2.3 移除 VESA 安裝用的底座組立開始拆卸顯示器底座時,請遵循下列說明操作,以免造成任何損壞或導致人身傷害。1. 將顯示器底座延伸至最大高度。221B2. 將顯示器面朝下放在平面上。小心不要刮傷或損壞螢幕。接下來,抬起顯示器支架。3. 按住釋放鈕,同時傾斜底座,使其滑
103. 影像最佳化3. 影像最佳化3.1 SmartImage 這是什麼?SmartImage 提供的預設值可依據不同內容類型,透過即時動態調整亮度、對比度、色彩和銳利度等方式最佳化顯示畫面。無論是文字應用、展示影像或觀賞影片,飛利浦 SmartImage 都能呈現最佳化至極致的顯示器效能。
113. 影像最佳化• Economy(省電):使用此設定檔時會調整亮度、對比度,而且會將背光功能微調成最適合日常辦公室應用的程度,以減少耗電量。• LowBlue 模式:LowBlue 模式可產生賞心悅目的效果 研究顯示,紫外線會造成眼睛受傷,LED 顯示器的短波長藍光會導致眼睛受傷,長時間下
124. Adaptive Sync4. Adaptive SyncAdaptive Sync電腦遊戲體驗向來有未臻完美的遺憾,這是因為 GPU 與顯示器的更新頻率不同。有些時候,GPU 會在顯示器一次更新的時間內解析出許多新畫面,導致顯示器把各個圖片的一部分拼湊成單一畫面。這就是所謂的「撕裂」現
135. 技術規格5. 技術規格畫面顯示器顯示器面板類型 TN背光 W-LED 面板尺寸 21.5" W(54.6 公分)像素間距 0.248 (水平) 公釐 x 0.248 (垂直) 公釐SmartContrast 20,000,000:1 回應時間(一般) 5 ms (GtG)
145. 技術規格支架傾斜 -5 / +30 度旋轉 -175 / +175 度高度調整 130mm垂直轉動 -90 / +90 度221B8LJEB電源耗電量使用 100VAC 交流輸入電壓時為 50Hz 使用 115VAC 交流輸入電壓時為 50Hz 使用 230VAC 交流輸入電壓時為 50H
155. 技術規格關閉(AC 開關) 0 BTU/hr 0 BTU/hr 0 BTU/hr「開啟」模式(「省電」模式)8.5 W(一般)電源 LED 指示燈「開啟」模式:白色,「待命」/「睡眠」模式:白色(閃爍)電源供應器 內建式,100-240V AC,50-60Hz尺寸產品含支架(寬 x 高 x
165. 技術規格2. 本項資料如有變動,恕不另行通知。請至 www.philips.com/support 下載最新版型錄。3. 智慧反應時間是在 GtG 或 GtG (BW) 測試中的最佳值。5.1 解析度與預設模式 最大解析度 1920 x 1080 @ 60 Hz(類比輸入)
176. 電源管理6. 電源管理如果您的電腦中裝有符合 VESA DPM 規範的顯示卡或軟體,顯示器可在未使用時自動減少耗電量。只要偵測到鍵盤、滑鼠或其他輸入裝置的輸入動作,顯示器就會自動「喚醒」。下表顯示此項自動省電功能的耗電量和訊號:221B8LJEB電源管理定義VESA 模式 視訊 水平同
目錄1. 重要 ... 11.1 安全措施與維護 ... 11.2 標誌說明 ...
187. 客戶服務與保固7. 客戶服務與保固7.1 飛利浦平面顯示器像素瑕疵規定飛利浦致力於提供最優質的產品。本公司運用同業中最先進的製造程序,實行嚴格的品質管理。不過,有時平面螢幕顯示器的 TFT 顯示器面板也會出現像素或次像素瑕疵的情形,此為無法完全避免的現象。儘管沒有任何廠商能保證所有的螢
197. 客戶服務與保固緊湊像素瑕疵 由於彼此相鄰的同類像素和次像素瑕疵更引人注意,飛利浦同樣制訂了緊湊像素瑕疵的容許規格。像素瑕疵容許規格飛利浦平面顯示器的 TFT 顯示器面板必須有超過下表所列容許規格的像素和次像素,才符合保固期間的像素瑕疵維修或替換條件。三個亮起的相鄰次像素(一個白色像素)。
207. 客戶服務與保固亮點瑕疵 可接受的程度1 個亮起的次像素 32 個亮起的鄰接次像素 13 個亮起的鄰接次像素(1 個白色像素) 0兩個亮點瑕疵之間的距離* >15 公釐所有類型的亮點瑕疵總數 3黑點瑕疵 可接受的程度1 個變暗的次像素 5 或以下2 個變暗的鄰接次像素 2 或以下3 個
217. 客戶服務與保固7.2 客戶服務與保固如需保固範圍資訊及當地的其他支援需求,請上網站 www.philips.com/support 瞭解詳細資訊,或電洽當地的Philips客戶服務中心。關於延長保固,如果您想延長一般保固期,本公司的認證服務中心有提供過保服務套件。 如果您想使用此服務,請
228. 疑難排解與常見問答集8. 疑難排解與常見問答集8.1 疑難排解本頁資訊適用於解決使用者可自行修正的問題。嘗試下列所有解決方法後,如問題仍持續發生,請與飛利浦客戶服務代表聯絡。 一般常見問題沒有畫面(電源 LED 未亮起)• 請確認已將電源線插入電源插座及顯示器背面。• 首先,請確
238. 疑難排解與常見問答集消除垂直條紋。此功能僅適用於 VGA 模式。影像模糊不清或太暗• 請在「On-Screen Display(螢幕顯示選單)」調整對比度及亮度。關閉電源後會出現「殘影」、「灼影」或「鬼影」。• 長時間連續顯示靜止或靜態影像會導致螢幕產生「灼影」現象,此現象亦稱為「殘影
248. 疑難排解與常見問答集裝顯示器驅動程式(.inf 和 .icm 檔案)或插入驅動程式磁片。問題 4: 如何調整解析度?答: 可用的解析度同時取決於您的顯示卡驅動程式及顯示器。您可以在 Windows®「Control Panel(控制台)」下的「Display properties(顯示
258. 疑難排解與常見問答集如果 LCD 顯示器會顯示靜止的靜態內容,則請務必啟動會定期更新畫面的應用程式。 警告若無法啟動螢幕保護程式或定期執行螢幕重新整理程式,將導致嚴重的「灼影」、「殘影」或「鬼影」現象,且不會消失更無法修復。上述的損壞不包含在保固範圍內。問題 12: 為什麼我的顯示器不
© 2018 Koninklijke Philips N.V.(飛利浦電子公司)版權所有。版權所有。本產品由 Top Victory Investments Ltd. 或其關係企業製造販售或由其委託代為製造販售。Top Victory Investments Ltd. 為本產品之相關保證人。Phil
11. 重要1. 重要本電子使用指南旨在為使用飛利浦顯示器的使用者提供說明。請在使用顯示器之前,詳細閱讀本使用手冊。本手冊內容包括操作顯示器的重要資訊及注意事項。飛利浦保固資格條件:1. 必須是產品依正常操作程序使用下所造成的損壞,2. 必須出示具有購買日期、經銷商名稱、型號與產品生產批號的原始發
21. 重要• 濕度:20-80% RH有關灼影鬼影的重要資訊 • 不使用顯示器時,請務必啟動動態螢幕保護程式。如果顯示器會顯示靜止的靜態內容,請務必啟動會定期更新畫面的應用程式。長時間不斷顯示靜態影像會導致螢幕產生「灼影」、「殘影」或「鬼影」的情況。• 「灼影」、「殘影」或「鬼影」是 LC
31. 重要1.3 產品與包裝材料的棄置方式廢電機電子設備指令 - WEEE (Waste Electrical and Electronic Equipment)This marking on the product or on its packaging illustrates that, u
41. 重要 安裝底座1. 將顯示器面朝下放在平面上。小心不要刮傷或損壞螢幕。2. 用雙手握住支架,(1) 輕輕將支架裝入 VESA 安裝區,直到卡榫鎖住支架為止。(2) 輕輕將底座裝入立架中。(3) 以手指鎖緊底座底部的螺絲,將底座緊緊固定於支架中。1232. 安裝顯示器2.1 安
52. 安裝顯示器連接電腦1. 將電源線穩固地連接至顯示器背面。2. 先關閉電腦,再拉出電源線。3. 將顯示器訊號線連接至電腦背面的視訊接頭。4. 將電腦及顯示器的電源線插入最接近的插座內。5. 開啟電腦及顯示器, 若顯示器出現影像,即表示已完成安裝。 警告:無線滑鼠、鍵盤及耳機等 US
62. 安裝顯示器2.2 操作顯示器 控制按鈕的說明7625431開啟和關閉顯示器的電源。進入螢幕顯示選單。確認調整 OSD。調整螢幕顯示選單。調整亮度。變更輸入訊號源。返回上一層螢幕顯示選單。SmartImage。共有多種選擇:文字、辦公室、相片、電影、遊戲、經濟、低藍光模式及關閉。 螢幕顯
72. 安裝顯示器螢幕顯示選單下圖為螢幕顯示選單的總體結構圖,可作為之後進行各種調整之參考。Main menu Sub menuPictureInputOSD SettingsSetupLanguageColorAudioAudio In, HDMI, DisplayPort (221B8LJEB)
More documents for TVs & monitors Philips 221B8LJEB/00




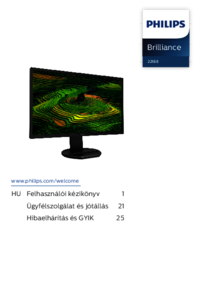












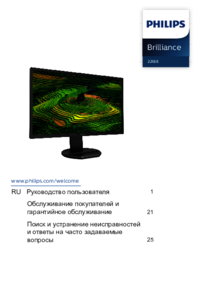


 (28 pages)
(28 pages) (30 pages)
(30 pages) (38 pages)
(38 pages) (33 pages)
(33 pages) (41 pages)
(41 pages) (41 pages)
(41 pages) (39 pages)
(39 pages) (28 pages)
(28 pages)
 (43 pages)
(43 pages)







Comments to this Manuals