Philips Brilliance LCD-Monitor mit LED-Hintergrundbeleucht User Manual Page 1
Browse online or download User Manual for Computer Accessories Philips Brilliance LCD-Monitor mit LED-Hintergrundbeleucht. Philips Brilliance LCD-Monitor mit LED-Hintergrundbeleuchtung Benutzerhandbuch [en]
- Page / 50
- Table of contents
- BOOKMARKS




- DE Bedienungsanleitung 1 1
- Kundendienst und Garantie 37 1
- Problemlösung und häug 1
- 1. Wichtig 3
- 1. Wichtig 4
- 1.2 Hinweise zur Notation 5
- 2. Monitor einrichten 7
- 2.2 Monitor bedienen 9
- 2. Monitor einrichten 10
- 3. Bildoptimierung 13
- 3.2 SmartContrast 14
- 3. Bildoptimierung 15
- 3.4 SmartDesktop-Anleitung 22
- 4. PowerSensor™ 27
- 4. PowerSensor™ 28
- 5. Technische Daten 29
- 5. Technische Daten 30
- 5.1 AuösungundVorgabemodi 31
- 6. Energieverwaltung 32
- 7. Behördliche Vorschriften 33
- 7. Behördliche Vorschriften 34
- 8. Kundendienst und 39
- Garantie 39
- 8. Kundendienst und Garantie 40
- 9. Problemlösung und häufig 44
- Attention 46
- Theft mode enabled 46
Summary of Contents
www.philips.com/welcomeDE Bedienungsanleitung 1Kundendienst und Garantie 37Problemlösung und häug gestellte Fragen 42 231B4LP
82. Monitor einrichtenDas OSD-MenüIm Folgenden nden Sie einen Überblick über die Struktur der Bildschirmanzeige. Sie können dies als Referenz nutzen,
92. Monitor einrichten HinweiszurAuösungDieser Monitor erreicht bei seiner nativen Auösung von 1920 × 1080 bei 60 Hz seine volle Leistung. Wird d
102. Monitor einrichten2.3 Basisbaugruppe zur VESA-Montage entfernenBitte machen Sie sich mit den nachstehenden Hinweisen vertraut, bevor Sie die Mon
113. Bildoptimierung3. Bildoptimierung3.1 SmartImage Was ist das?SmartImage bietet Ihnen Vorgabeeinstellungen, die Ihren Bildschirm optimal an unte
123. Bildoptimierung• Photo(Foto):Dieses Profil kombiniert verbesserte Farbsättigung, Schärfe und dynamischen Kontrast zur Darstellung von Fotos un
133. BildoptimierungFirstlaunch-Wizard(Kongurationsassistent)• Nach der Installation von SmartControl Premium startet der Assistent zur ersten Inb
143. BildoptimierungColor Menu (Farbmenü)• Im Color (Farbe)-Menü können Sie RGB, Black Level (Schwarzpegel), White Point (Weißpunkt), Display Gamma (
153. Bildoptimierung1. „Show Me“ (Zeigen) startet das Lernprogramm zur Farbkalibrierung.2. Start - startet die Farbkalibrierung in sechs Schritten.3
163. BildoptimierungMenü "Options" (Optionen)Optionen(Options)>Preferences(Voreinstellungen)–Wird nur aktiv, wenn Sie Preferences (
173. BildoptimierungOptions (Optionen) > Auto Pivot (Auto-Drehung).Options(Optionen)>Input(Eingang)– Wird nur aktiv, wenn Sie Input (Eingan
Inhalt1. Wichtig ...11.1 Sicherheitsmaßnahmen und Wartung ...
183. Bildoptimierung• Ein spezielles Theft Deterrence (Diebstahlschutz)-Bedienfeld öffnet sich auf der nächsten Seite.• Die Schaltfläche PIN Options
193. Bildoptimierung• Tune Display (Bildschirm fein abstimmen) – Öffnet das SmartControl Premium-Bedienfeld.• SmartImage – Prüfen Sie die aktuellen
203. Bildoptimierung3.4 SmartDesktop-Anleitung SmartDesktopSmartDesktop bendet sich in SmartControl Premium. Installieren Sie SmartControl Premium
213. Bildoptimierung TitelleistenoptionenAuf die Desktop-Partition kann von der Titelleiste des aktiven Fensters aus zugegriffen werden. Sie erhalten
223. Bildoptimierung• Find Windows (Fenster suchen) – In bestimmten Fällen hat der Anwender möglicherweise mehrere Fenster in der gleichen Partition
233. Bildoptimierung SmartDesktop-PartitionsdenitionenName Beschreibung BildFull Desktop (Gesamter Desktop)Wendet alle Einstellungen auf den gesam
243. BildoptimierungName Beschreibung BildHorizontal Split Top (Horizontal teilen oben)Gibt Ihnen Zugriff auf die Bildschirmauflösung und teilt die An
254 PowerSensor™4. PowerSensor™ Wie funktioniert das?• PowerSensor arbeitet zur Erkennung der Anwesenheit des Benutzers auf Grundlage der Übertragu
264. PowerSensor™Hochformat (90 °/vertikale Position) gedreht wird; er schaltet sich ein, sobald sich der Monitor wieder im Querformat befindet. Anme
275 Technische Daten5. Technische DatenBilddarstellungBildschirmpaneltyp LCDHintergrundbeleuchtung LEDPanelgröße 23 Zoll Breitbild (58,4cm)Bildformat
11. Wichtig1. WichtigDiese elektronische Bedienungsanleitung richtet sich an jeden Benutzer des Philips-Monitors. Nehmen Sie sich zum Studium dieser
285. Technische DatenWärmeableitung *100 V Wechselspannung , 50 Hz 115 V Wechselspannung , 60 Hz 230 V Wechselspannung , 50 Hz Normalbetrieb 82,59 BTU
295 Technische Daten5.1 AuösungundVorgabemodi MaximaleAuösung1920 x 1080 bei 60 Hz (Analogeingang)1920 x 1080 bei 60 Hz (Digitaleingang) Empfo
306. Energieverwaltung6. EnergieverwaltungWenn eine VESA DPM-kompatible Grakkarte oder Software in Ihrem PC installiert ist, kann der Monitor seinen
317. Behördliche VorschriftenSome of the Environmental features of the TCOCertiedfordisplays:• The brand owner demonstrates corporate social res
327. Behördliche VorschriftenCE Declaration of ConformityThis product is in conformity with the following standards • EN60950-1:2006+A11:2009 (Safety
337. Behördliche VorschriftenEnergy Star Declaration(www.energystar.gov)As an ENERGY STAR® Partner, we have determined that this product meets the ENE
347. Behördliche VorschriftenCependant, rien ne peut garantir l'absence d'interférences dans le cadre d'une installation particulière.
357. Behördliche VorschriftenNorth Europe (Nordic Countries) InformationPlacering/Ventilation VARNING:FÖRSÄKRA DIG OM ATT HUVUDBRYTARE OCH UTTAG ÄR
367. Behördliche VorschriftenChina RoHS The People's Republic of China released a regulation called "Management Methods for Controlling Poll
378. Kundendienst und Garantie8. Kundendienst und Garantie8.1 Philips-Richtlinien zu Flachbildschirm-PixeldefektenPhilips ist stets darum bemüht, Pr
21. WichtigBeschädigung des Gerätes muss der Monitor vor Staub, Regen, Wasser oder einer zu hohen Luftfeuchtigkeit geschützt werden.• Sollte der Moni
388. Kundendienst und Garantie AnmerkungEin roter oder blauer Bright-Dot ist über 50 Prozent heller als benachbarte Punkte; ein grüner Bright-Dot ist
398. Kundendienst und Garantie8.2 Kundendienst und GarantieInformationen über Garantieabdeckung und zusätzliche Anforderungen zur Inanspruchnahme des
408. Kundendienst und GarantieKontaktdaten in Zentral- und Osteuropa:Land Callcenter ASC KundendienstnummerBelarus NA IBA +375 17 217 3386Bulgaria NA
418. Kundendienst und GarantieKontaktdatenzurRegionAsien/Pazik/NaherOsten/Afrika:Land Callcenter ASC KundendienstnummerAustralia NA AGOS NETW
429. Problemlösung und häug gestellte Fragen9. Problemlösung und häufig gestellte Fragen9.1 ProblemlösungAuf dieser Seite nden Sie Hinweise zu Pro
439. Problemlösung und häug gestellte Fragen• Passen Sie das Bild mit der Auto-Funktion im OSD-Hauptmenü an.• Beseitigen Sie die Bildstörungen über
449. Problemlösung und häug gestellte Fragenund neu installieren, damit der richtige Treiber installiert wird.F 2: Die SmartControl Premium-Funktion
459. Problemlösung und häug gestellte FragenF 3: Welche Funktion haben die inf- und icm-Dateien auf der CD? Wie installiere ich die Treiber (inf und
469. Problemlösung und häug gestellte FragenF7: WiereinigeichdieBildäche?Antwort: Zur regulären Reinigung benutzen Sie ein sauberes, weiches T
479. Problemlösung und häug gestellte FragenAchten Sie grundsätzlich darauf, dass das Bild bei der Anzeige statischer Inhalte auf Ihrem LCD-Monitor v
31. Wichtig1.2 Hinweise zur NotationIn den folgenden Unterabschnitten wird die Notation erläutert, die in diesem Dokument verwendet wurde.Anmerkungen
2012 © Koninklijke Philips Electronics N.V. Alle Rechte vorbehalten.Philips und der Philips-Schild sind eingetragene Marken der Koninklijke Philips El
41. WichtigPhilips, end-of-life management primarily entails participation in national take-back initiatives and recycling programs whenever possible,
52. Monitor einrichten2. Monitor einrichten2.1 Installation LieferumfangVGA(Optional) DVI(Optional)Audio Basis installieren1. Platzieren Sie den
62. Monitor einrichten3. Halten Sie die Basis mit beiden Händen.(1) Bringen Sie die Basis vorsichtig an der Säule an, bis die drei Führungsstifte sic
72. Monitor einrichten2.2 Monitor bedienen Beschreibung der Kontrolltasten7625431Monitor ein- und ausschalten.Auf das OSD-Menü zugreifen.OSD-Einstel
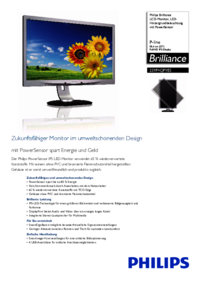

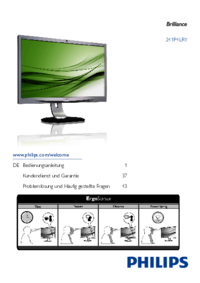





 (40 pages)
(40 pages)








Comments to this Manuals