Philips Webcam User Manual
Browse online or download User Manual for Accessories communication Philips Webcam. Philips Webcam Manuel d'utilisation [it]
- Page / 36
- Table of contents
- BOOKMARKS
- Instructions d’utilisation 1
- Introduction 2
- Sommaire 3
- FRANÇAIS4 4
- 1. Ce qu’il faut savoir 5
- Précautions de sécurité 5
- Copyright 5
- Contenu de l’emballage 6
- 2. Prise en main 7
- FRANÇAIS8 8
- FRANÇAIS 9 9
- FRANÇAIS10 10
- FRANÇAIS 11 11
- FRANÇAIS12 12
- 4. Installation 13
- FRANÇAIS14 14
- Fixation du collier 15
- Recharge de la batterie 16
- Réglages de la caméra 16
- FRANÇAIS 17 17
- FRANÇAIS18 18
- 5. Utilisation de la caméra 19
- Prise de photos 20
- Réglage du retardateur 20
- Enregistrement vidéo 21
- FRANÇAIS22 22
- FRANÇAIS 23 23
- FRANÇAIS24 24
- FRANÇAIS 25 25
- Philips VLounge 26
- Video chat 27
- FRANÇAIS28 28
- FRANÇAIS 29 29
- FRANÇAIS30 30
- 7. Résolution des problèmes 31
- FRANÇAIS32 32
- 9. Important 33
- Déni de responsabilité 33
- Conformité FCC 33
- Directives de mise au rebut 33
- Configuration système requise 34
- Déni de garantie 34
- Responsabilité limitée 34
- 10.Assistance téléphonique 35
- Besoin d’aide ? 35
- 11. Garantie 36
Summary of Contents
Instructions d’utilisation Philips ThumbCam pour ordinateurs portables
5 Sélectionnez les photos que vous souhaitez transférer puis cliquez sur OK.> Lorsque le transfert est terminé, l’écran suivant apparaît.Remarques
3. Présentation des fonctionnalités1 Viseurpour le cadrage des photos2 DEL du retardateur- clignote en rouge pendant 10 secondes lorsque le retardateu
11 Affichage- s’allume en bleu lorsque la caméra est mise sous tension - vous informe de l’état de la caméra :12 Capuchon du port USB13 Pince pour por
4. InstallationInstallation du logiciel de la caméraLe logiciel fourni fonctionne uniquement sur PC et sous les systèmes d’exploitation Microsoft®Wind
4 Cliquez sur ‘Démarrer l’installation’.Remarque! Si votre système d’exploitation est Windows®XP, poursuivez l’installation lorsque la boîtede dialogu
Branchement de la caméra à votre ordinateur portableConnexion au moyen de la pince1 Fixez la caméra dans le capuchon USB de la pince. Insérez le conne
Recharge de la batterie1 Assurez-vous que la caméra est éteinte.2 Allumez le portable.3 Faites glisser le capuchon de l’objectif vers le bas.4 Branche
3 Appuyez sur le bouton de mode pour confirmer votre sélection.Sélection de la résolution des photosLa résolution par défaut est HI (élevée).1 Appuyez
2 Appuyez sur le bouton de l’obturateur si vous souhaitez changer la qualité des photos.3 Appuyez sur le bouton de mode pour confirmer votre sélection
5. Utilisation de la caméraMise sous tension et hors tension de la caméra1 Faites glisser le capuchon de l’objectif vers le bas.2 Appuyez sur le bouto
IntroductionPhilips ThumbCam pour ordinateurs portablesLa Philips ThumbCam pour ordinateurs portables que vous venez d’acheter est conforme auxnormes
Prise de photos1 Assurez-vous que la caméra est allumée et le capuchon ouvert.2 Regardez dans le viseur pour cadrer le sujet à photographier.3 Appuyez
Enregistrement vidéo(mode AVI)1 Assurez-vous que la caméra est allumée et le capuchon ouvert.2 Appuyez sur le bouton Mode jusqu’à ce que apparaisse s
4 Appuyez une nouvelle fois sur le bouton de l’obturateur dans un délai de cinq secondes pourconfirmer que vous souhaitez effacer la dernière photo/vi
> L’écran suivant apparaît :Vous pouvez maintenant transférer vos fichiers sur le disque duren suivant les instructions à l’écran.3 Si vous souhai
> La caméra s’allume automatiquement et l’écran indique .3 Ouvre l’Explorateur Windows®ou cliquez sur Poste de travail.4 Sélectionnez ‘Disque amov
Passage du mode PC au mode USB quand la caméra estconnectée à l’ordinateur portable• Appuyez sur le bouton de l’obturateur.Passage du mode USB au mode
6. Utilisation des applicationsPhilips VLoungeRemarque : Assurez-vous que votre PC fonctionne sous Microsoft®Windows®98SE, ME, 2000 ouXP et que vous a
Video chatMicrosoft®NetmeetingMicrosoft®NetMeeting vous permet de communiquer avec d’autres Internautes ou d’autresutilisateurs de votre intranet.Pour
Pour répondre à un appel entrant :1 Vous pouvez choisir ‘Accepter automatiquement les appels’ ou les accepter manuellement.2 Lorsque la boîte de dialo
> Le logiciel recherche alors toutes les photos et tous les clips vidéo, quel que soit leuremplacement sur votre système.> Une fois la recherc
SommaireIntroduction...2 1. Ce qu’i
3 Cliquez sur ‘Devices’ (périphériques) pour définir les sources vidéo et audio que voussouhaitez utiliser.4 Activez ‘Preview’ (aperçu) dans le menu O
7. Résolution des problèmesEn cas de panne, vérifiez d’abord les points ci-dessous. Si vous ne parvenezpas à résoudre un problème après avoir suivi ce
8. Caractéristiques techniquesRésolution de l’image...1,3 me
9. ImportantDéni de responsabilitéPhilips décline toute responsabilité concernant cet équipement, y compris (liste non exhaustive),de valeur marchande
Configuration système requise• Microsoft®Windows®98SE/2000/ME ou XP;•Pentium®II ou AMD K6II ou supérieur ;• 32 Mo de RAM et 100 Mo d’espace libre sur
10.Assistance téléphoniqueBesoin d’aide ?Pour toute question concernant la Philips ThumbCam, contactez notre service d’assistancetéléphonique.Vous tro
Guarantee certificateGarantiebewijsCertificado de garantiaGarantibevisCertificat de garantieCertificado de garantiaGarantibevisGarantiescheinCe
9. Important ...33-34Déni de responsabilité
1. Ce qu’il faut savoir• Lisez attentivement les instructions ci-après et conservez-les pour référence.• Il peut être utile d’avoir les instructions d
Contenu de l’emballageVérifiez que l’emballage de la Philips ThumbCam contient les éléments suivants.Ils doivent vous permettre de configurer et d’uti
2. Prise en mainInstallation1 Débranchez tous vos périphériques USB (sauf le clavier et la souris USB).2 Insérez le CD-ROM d’installation dans le lect
Chargement1 Allumez le PC.2 Exécutez le CD-ROM d’installation avantde connecter la caméra au portable.3 Faites glisser le capuchon de l’objectif vers
4 Appuyez sur le bouton de l’obturateur.> La DEL du retardateur clignote une fois (rouge).> Un bip retentit lorsque la photo est prise.Transfe
More documents for Accessories communication Philips Webcam


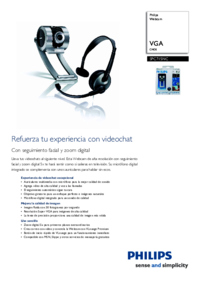


























 (20 pages)
(20 pages)


 (22 pages)
(22 pages)







Comments to this Manuals